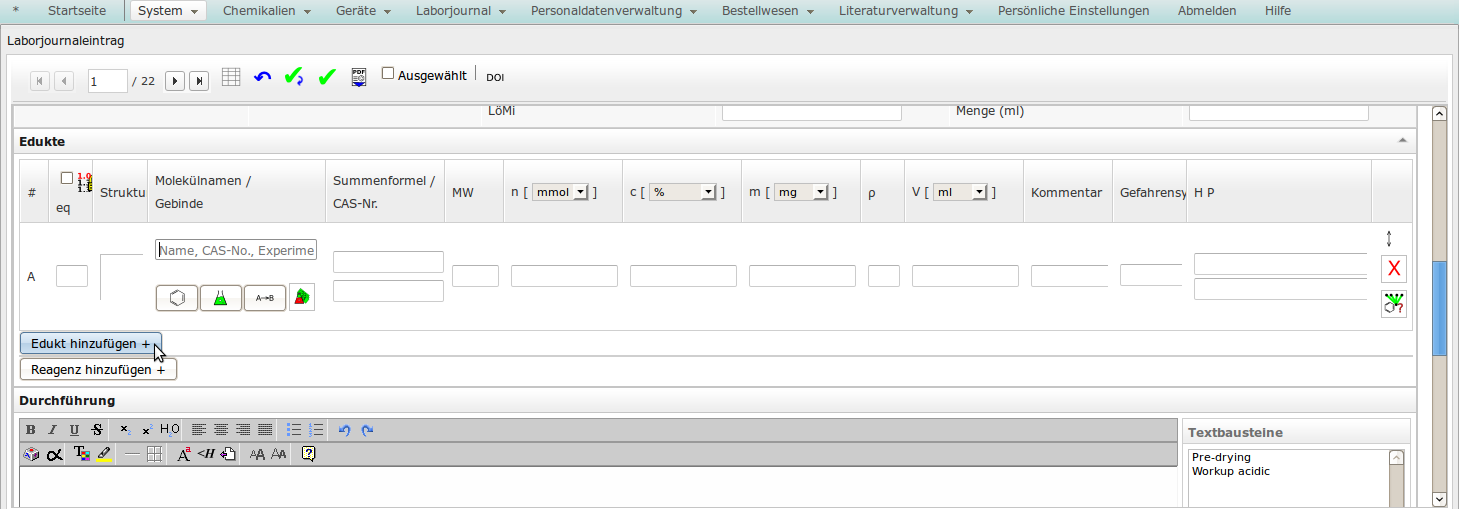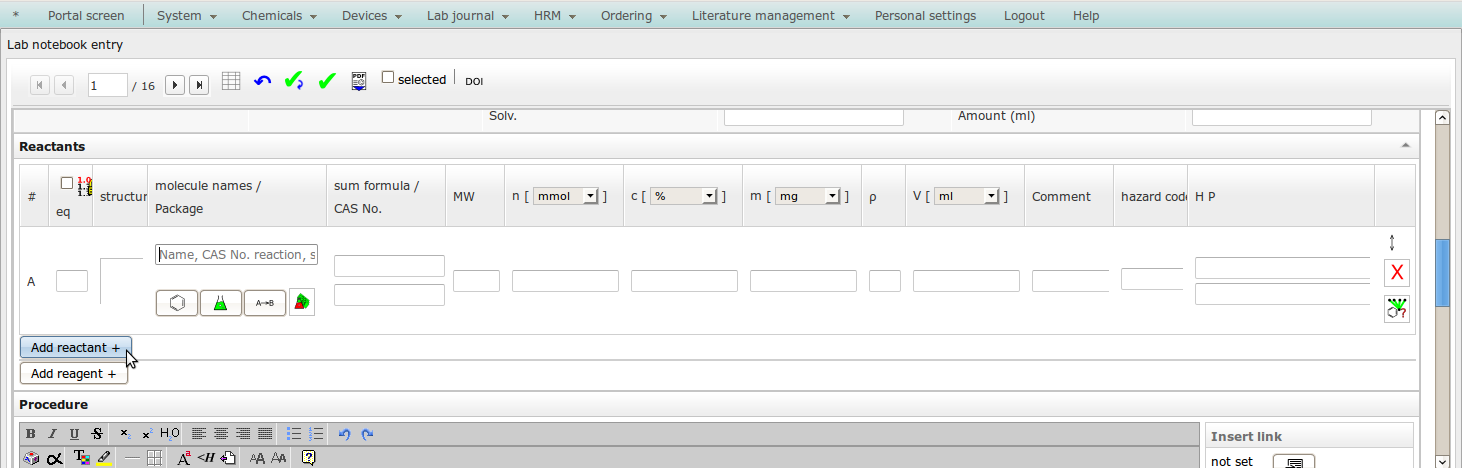Daten ansehen und bearbeiten
Viewing and editing data
Die Suchfunktionen in Sciformation ELN liefern Ergebnislisten, die in der Listenansicht oder der Detailansicht dargestellt werden können.
Abhängig vom Datentyp und der Servereinrichtung können Sie die Ergebnislisten auch nutzen, um
The search functions within Sciformation ELN create result lists, which can be displayed in list view or detail view.
Depending on the type of data and the server setup, the result lists can also be used
-
über
 Reports als PDF oder Docx zu erstellen,
to create reports in PDF or Docx format using
Reports als PDF oder Docx zu erstellen,
to create reports in PDF or Docx format using  ,
,
-
mittels
 Listen in den Formaten XLS(X), CSV oder SDFile zu exportieren oder
to export lists
Listen in den Formaten XLS(X), CSV oder SDFile zu exportieren oder
to export lists  in XLS(X), CSV or SDFile format or
in XLS(X), CSV or SDFile format or
-
durch Klick auf
 Etiketten zu drucken.
to print labels by clicking
Etiketten zu drucken.
to print labels by clicking  .
.
- Das Symbol ganz rechts zeigt an, aus welchem Objekttyp die Ergebnisliste besteht, z.B. Substanzen, Gebinde oder Experimente. The symbol on the very right indicates the object type of the current result list, e.g. substances, containers or experiments.
-
Über
 können Sie einen neuen Datensatz des betreffenden Typs anlegen.
Via
können Sie einen neuen Datensatz des betreffenden Typs anlegen.
Via  , you can create a new dataset of this type.
, you can create a new dataset of this type.
- Die Schnellsuche erlaubt die schnelle Navigation zu Einträgen des aktiven Datentyps - wenn möglich in der bestehenden Liste. The quick search allows to quickly navigate to others entries of the current type - if possible, within the current result list.


Erstellen eines Reports
Creating a report
Wählen Sie zunächst, welche Datensätze in den Report eingehen sollen. At first, select which entries should be included in the report.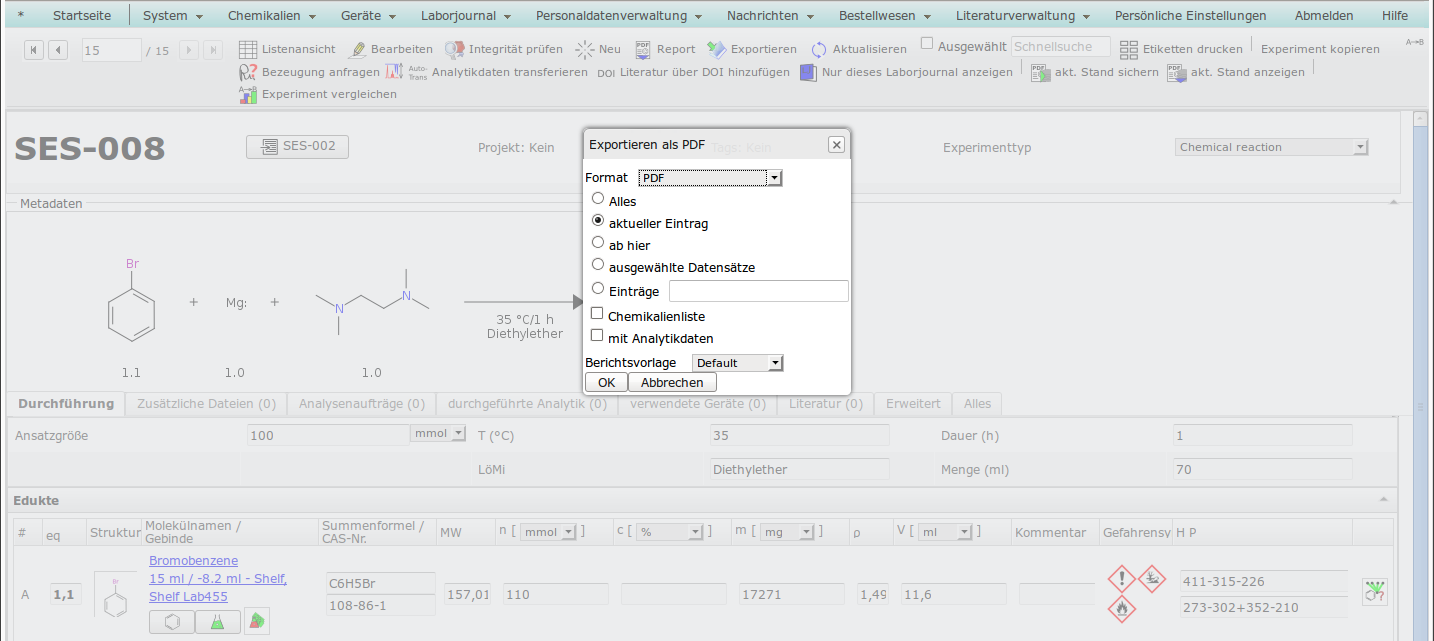
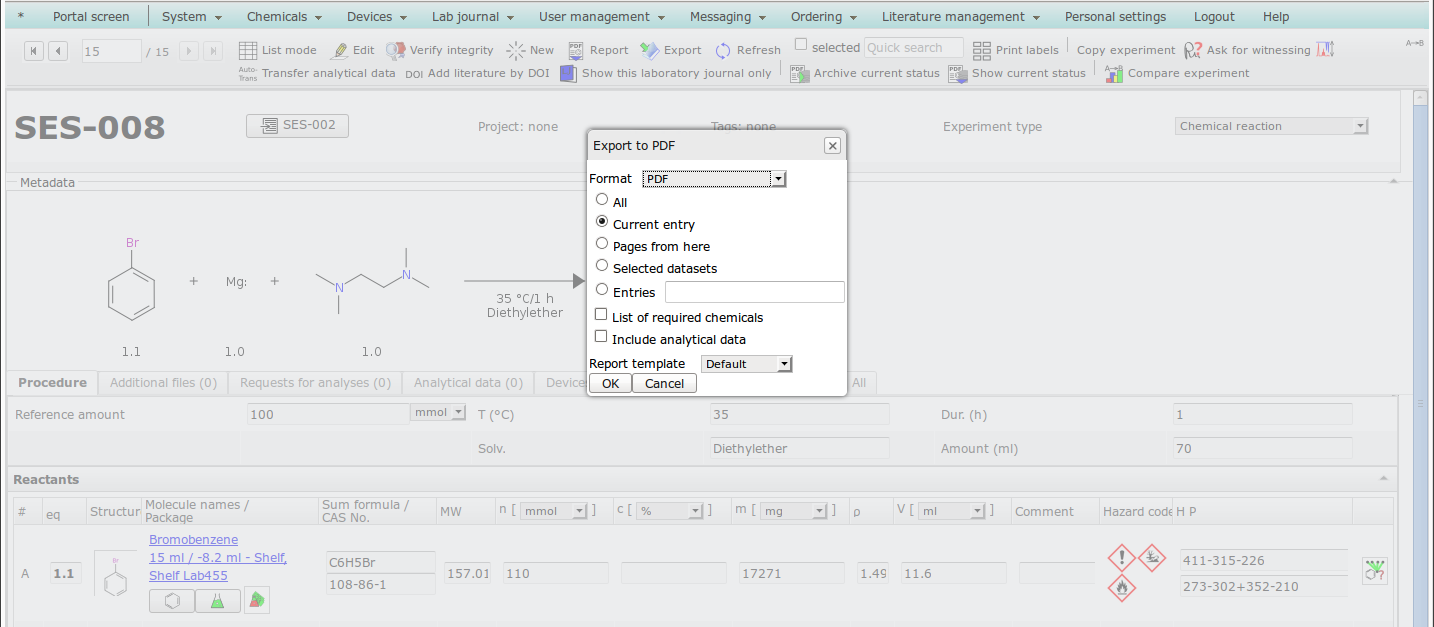
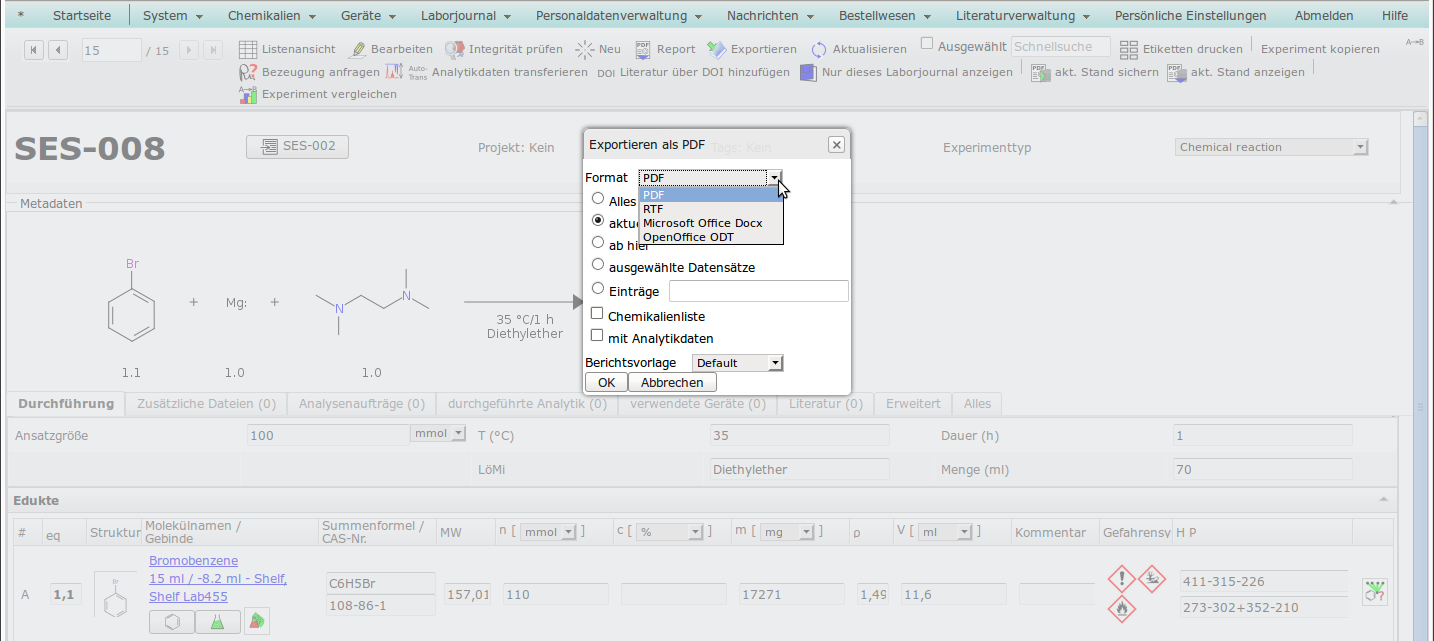
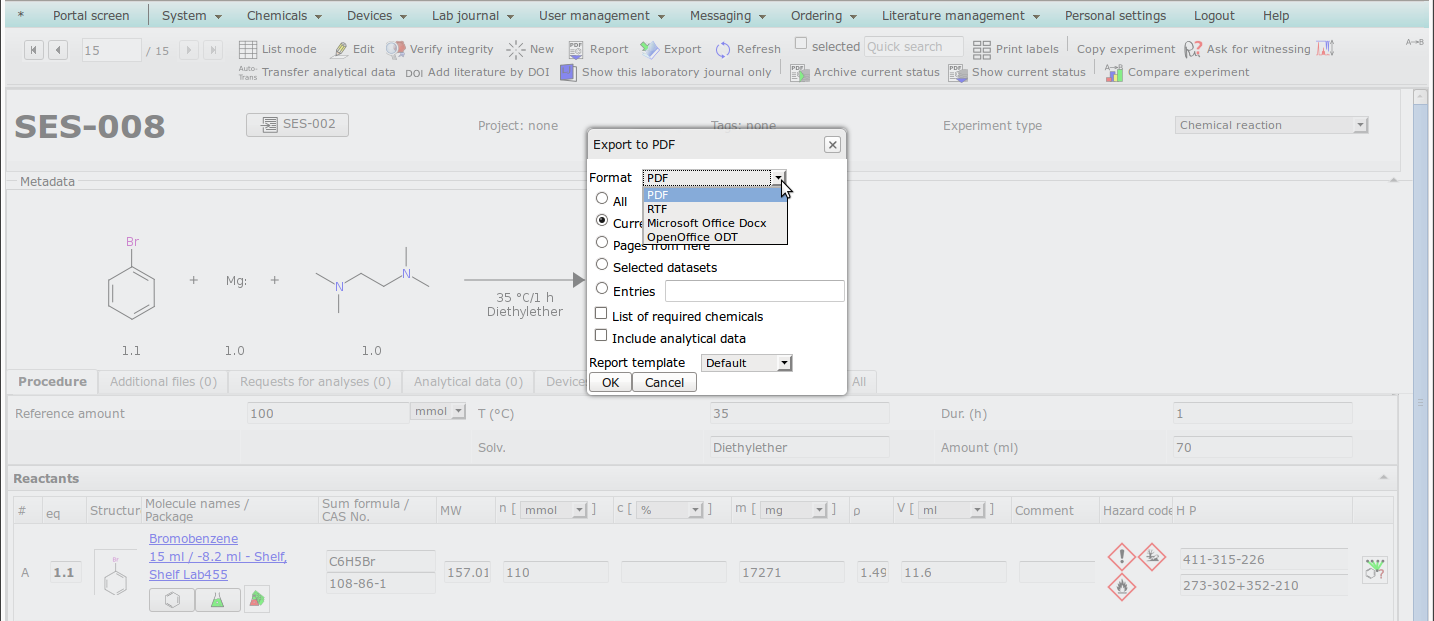
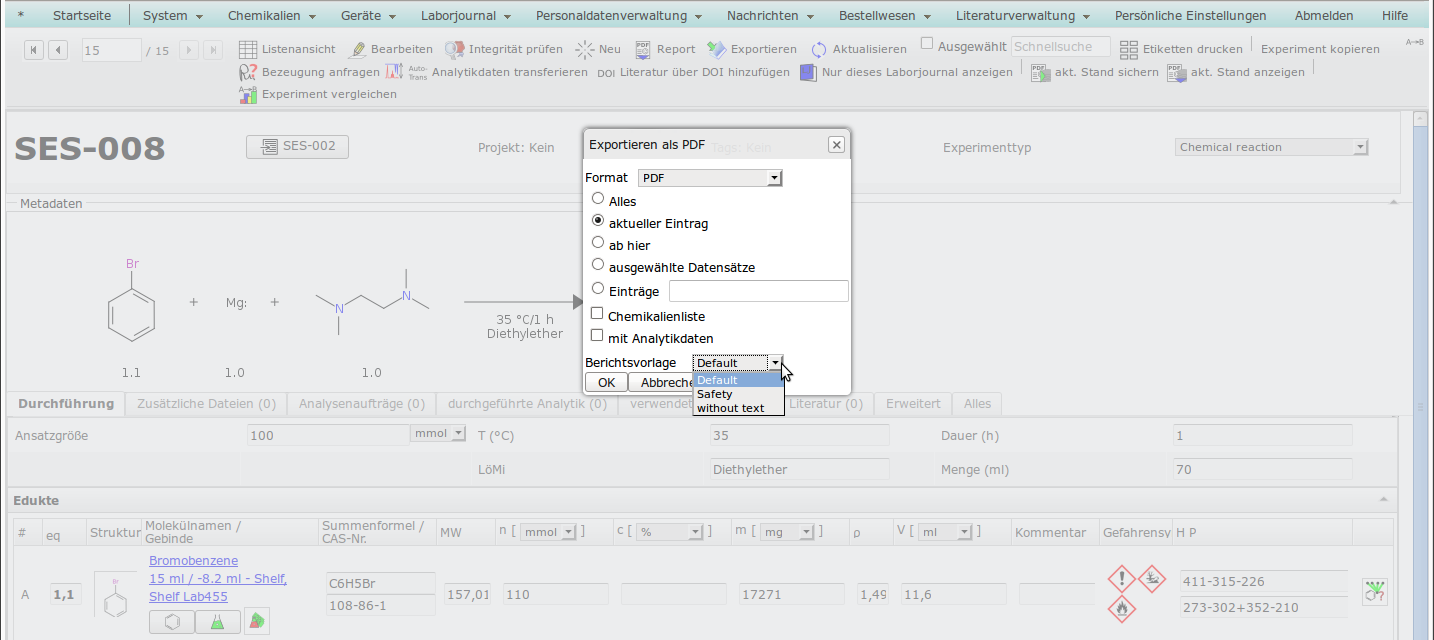
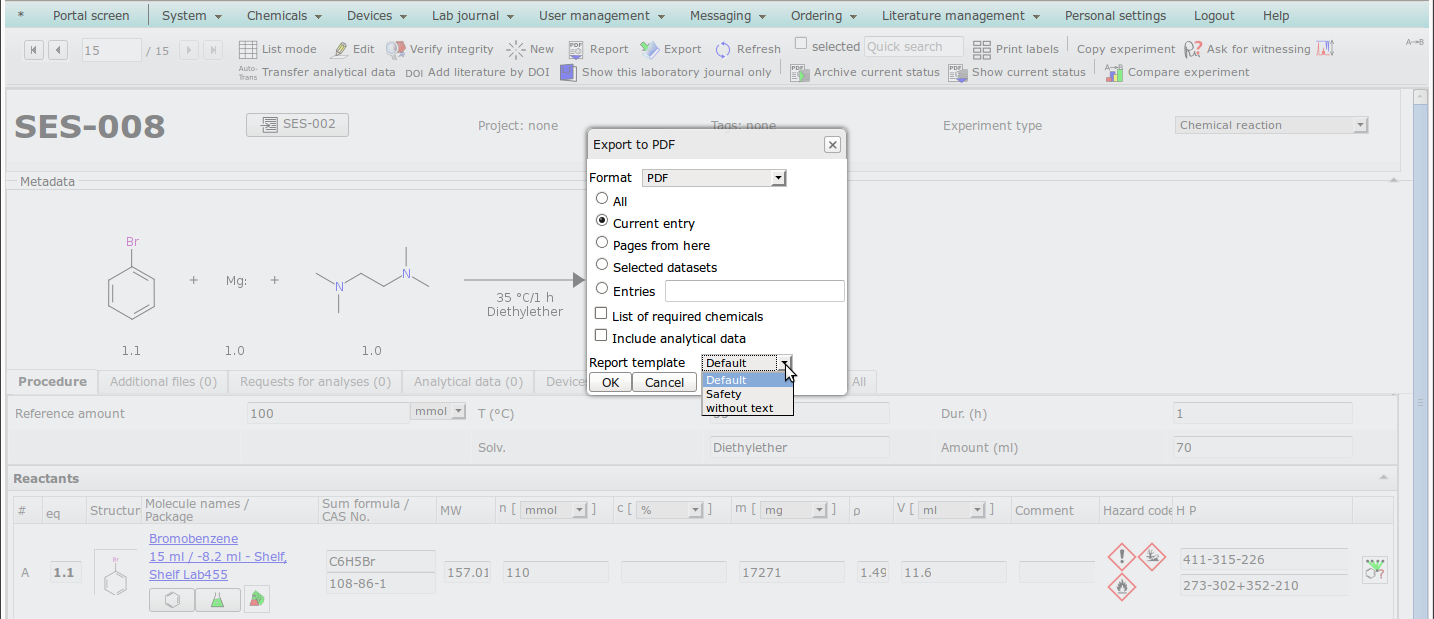
Datenexport
Data export
Wählen Sie zunächst, welche Datensätze exportiert werden sollen. At first, select the entries to export.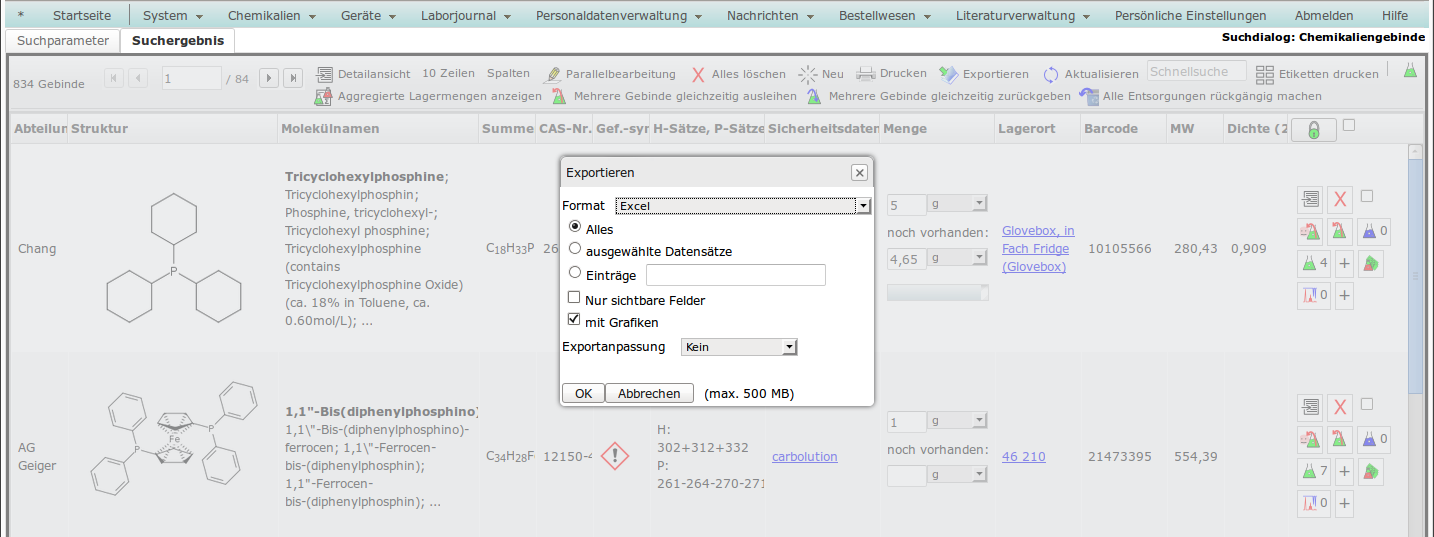
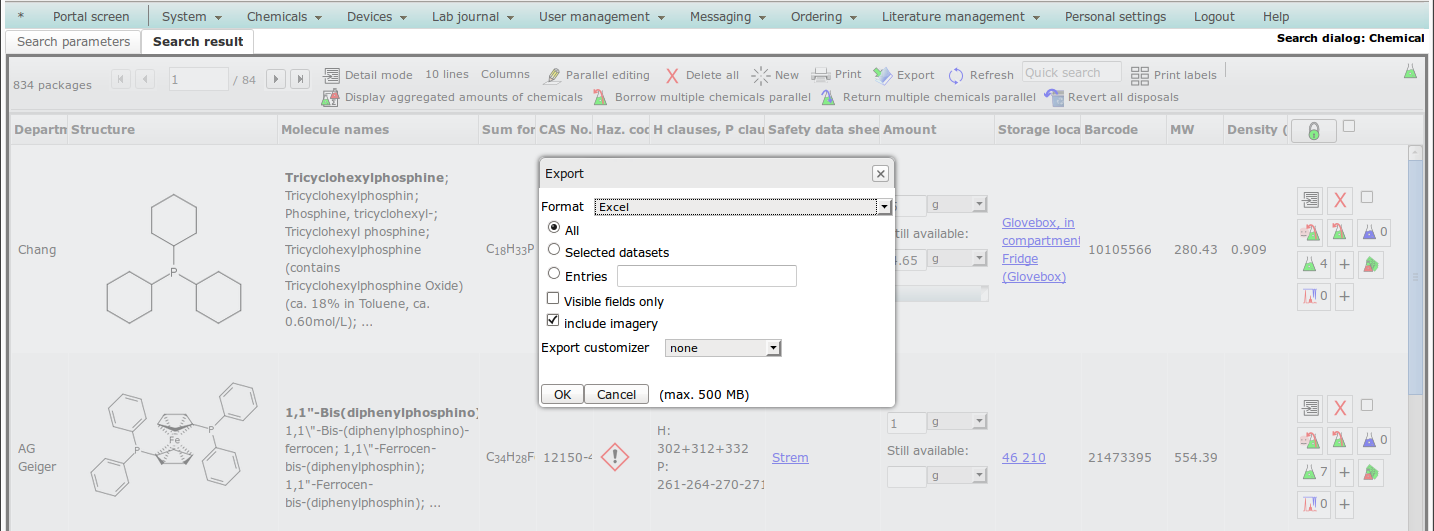
- Als Format ist standardmäßig XLS eingestellt, Sie können auch XLSX, CSV oder ggf. SDFile auswählen. The default format for reports is XLS, you can change this to XLSX, CSV, or in some cases SDFile if required.
- "Zusatzdateien in ZIP" bedeutet, daß angehängte Dateien oder Bilder gemeinsam mit der Exportdatei als ZIP zum Herunterladen angeboten werden. "Additional files within ZIP" means that attached files or images will be stored in a ZIP, together with the export file, which is offered for download.
- Über "Exportanpassung" können Sie Skripte zur Datenaufbereitung nutzen, die evtl. auf dem Server hinterlegt sind. "Export customizer" gives access to special data processing scripts that may be available for you on the server.
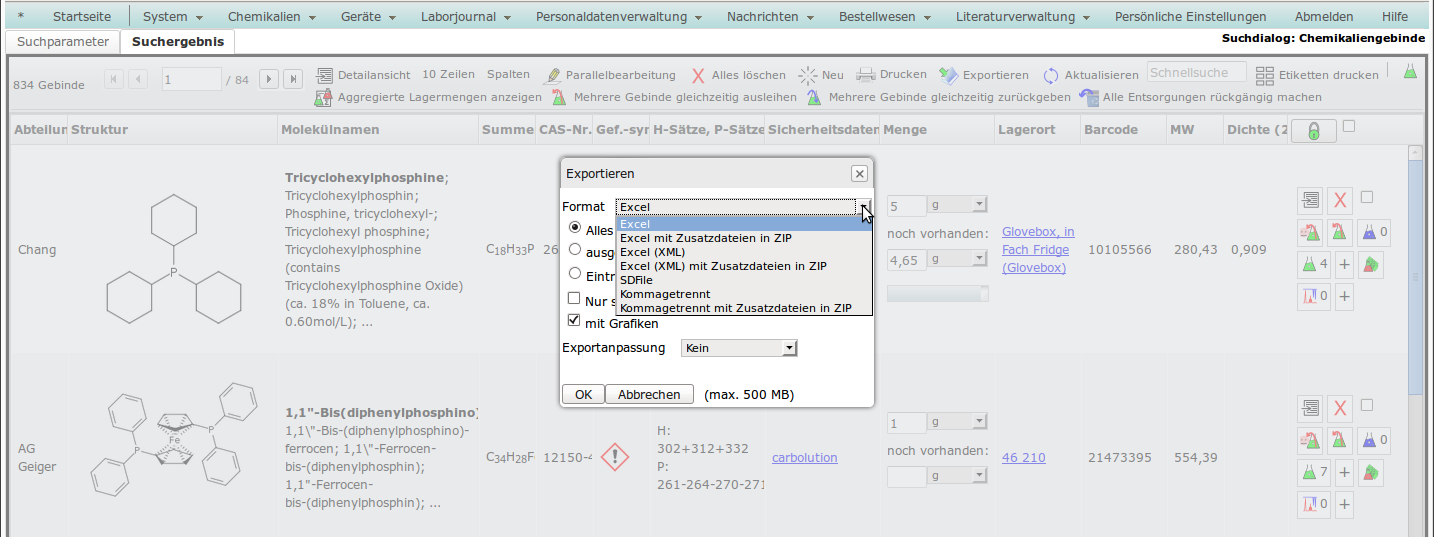
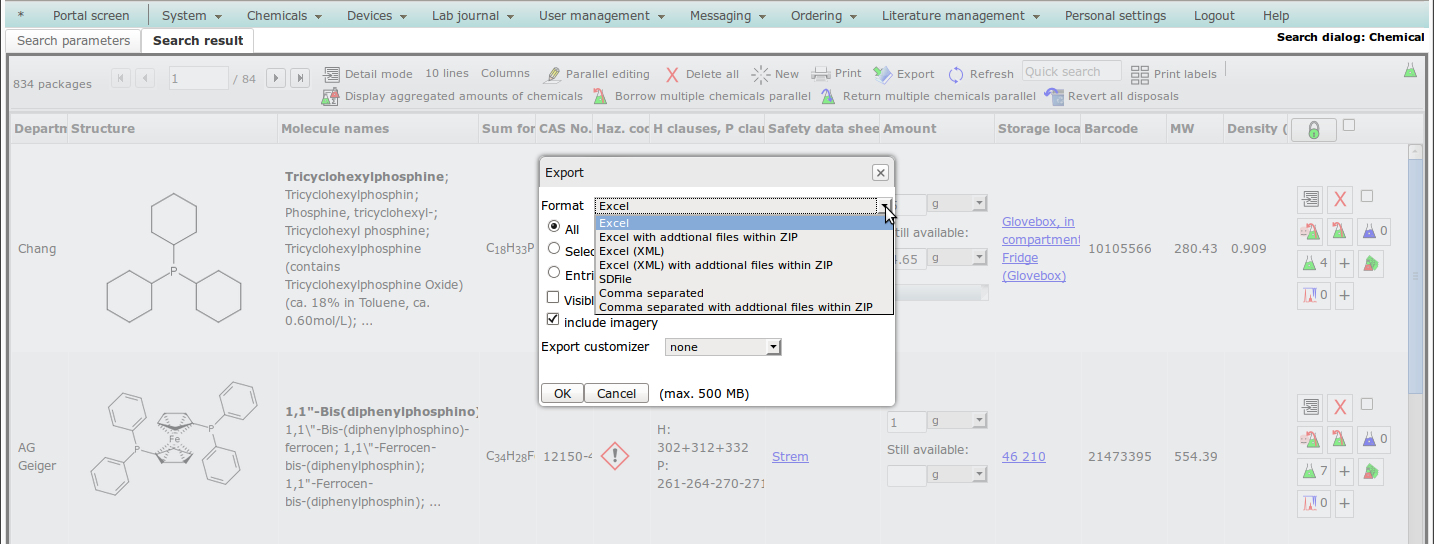
Etikettendruck
Printing labels
Wählen Sie zunächst, für welche Datensätze Etiketten gedruckt werden sollen. At first, select the entries to print labels for.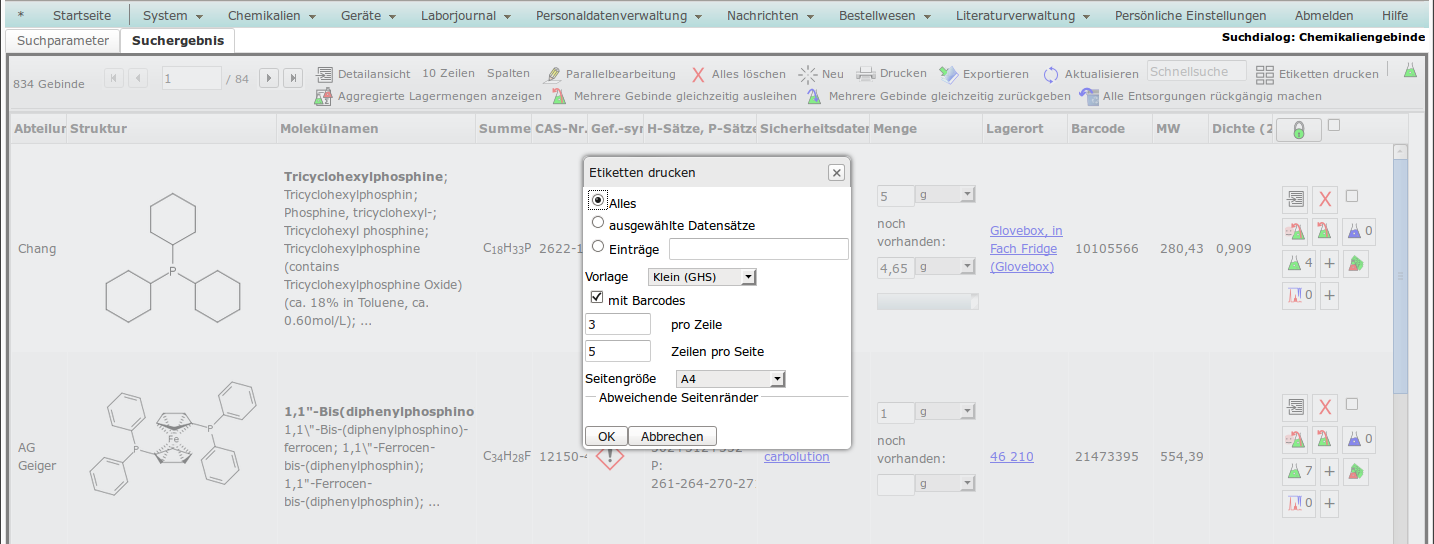
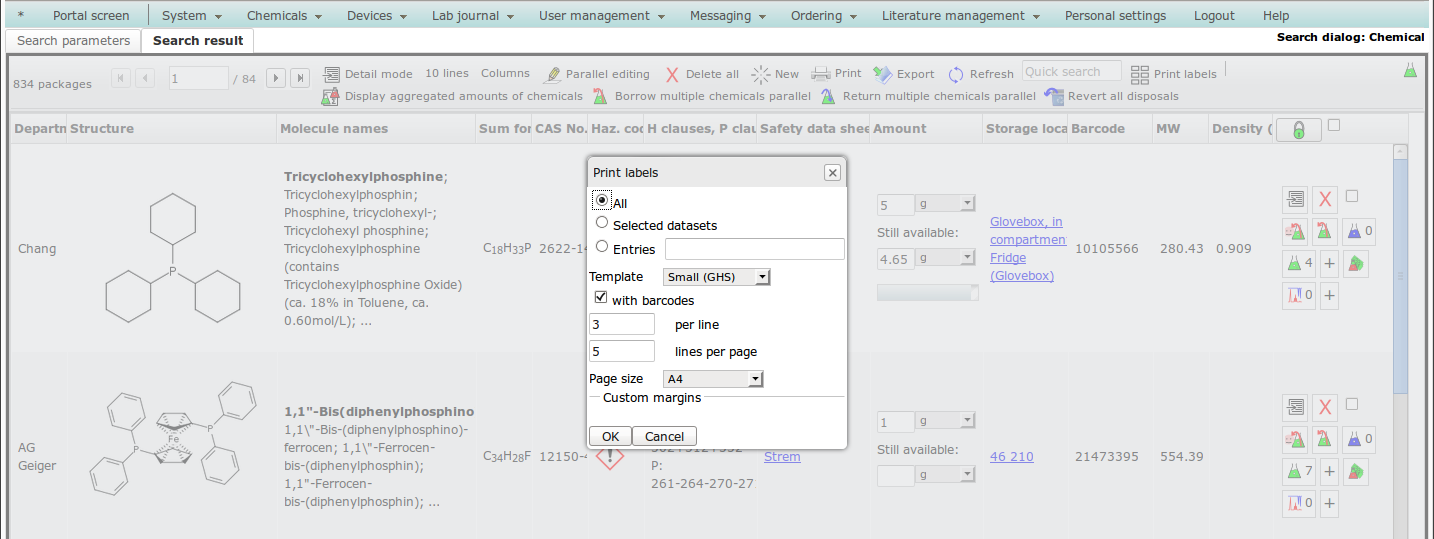
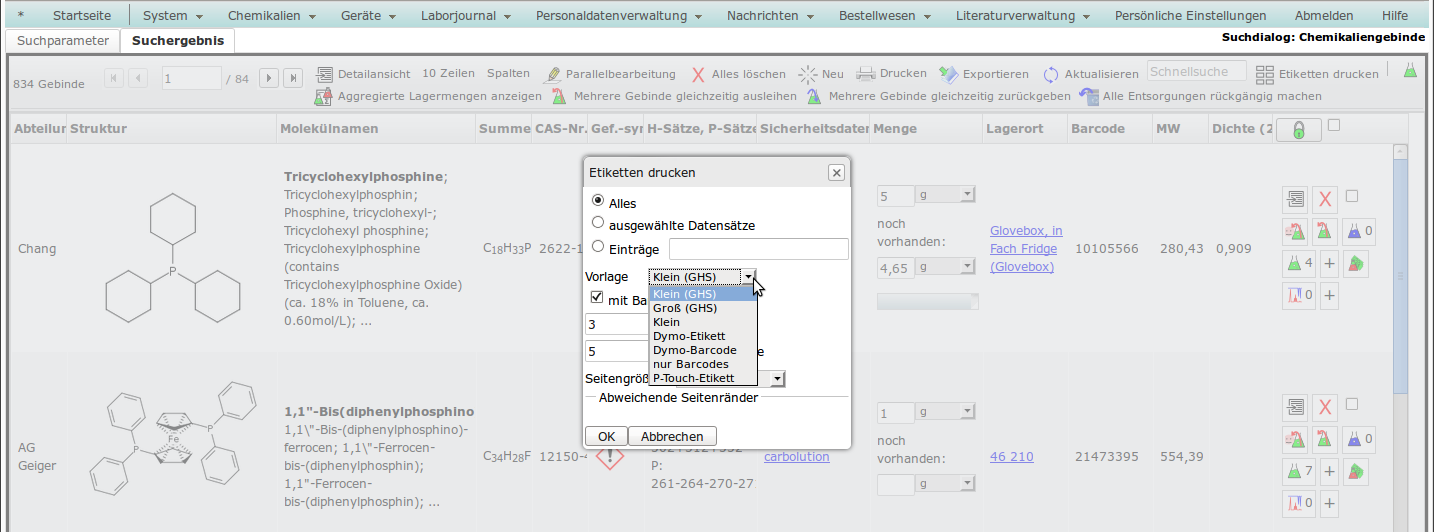
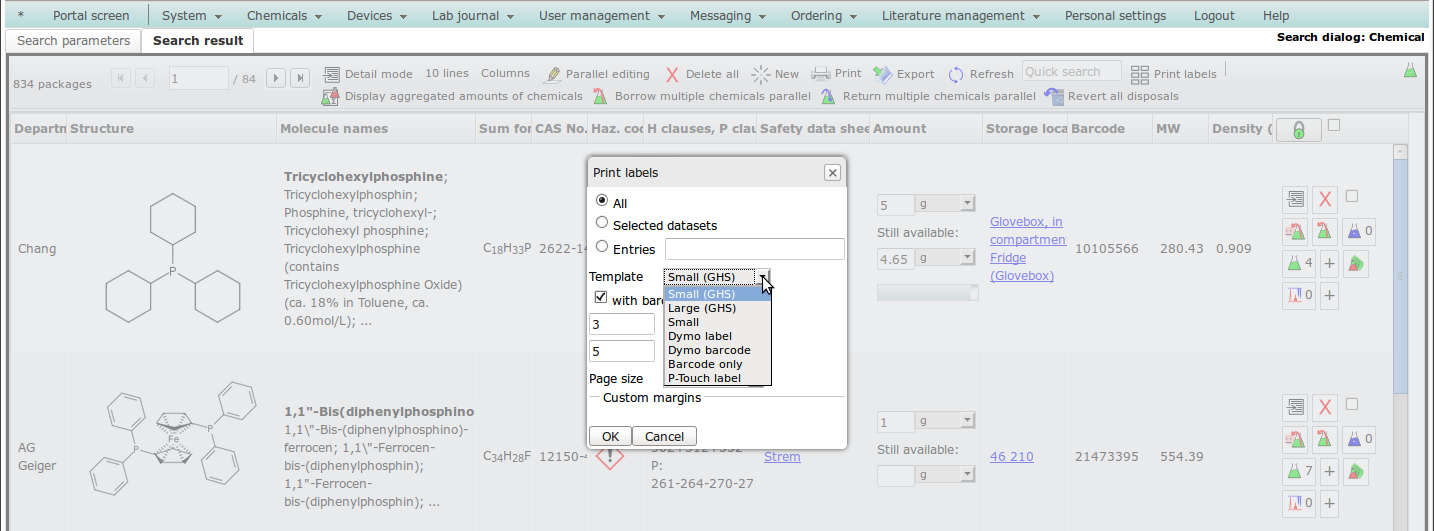
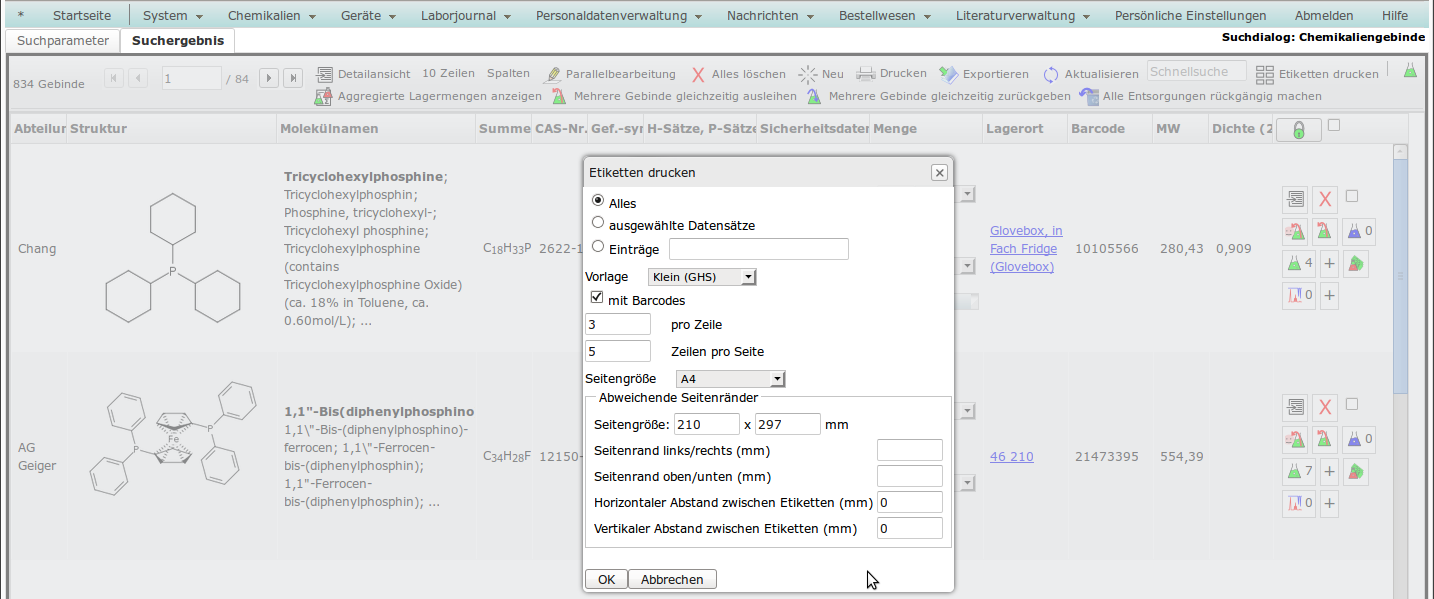
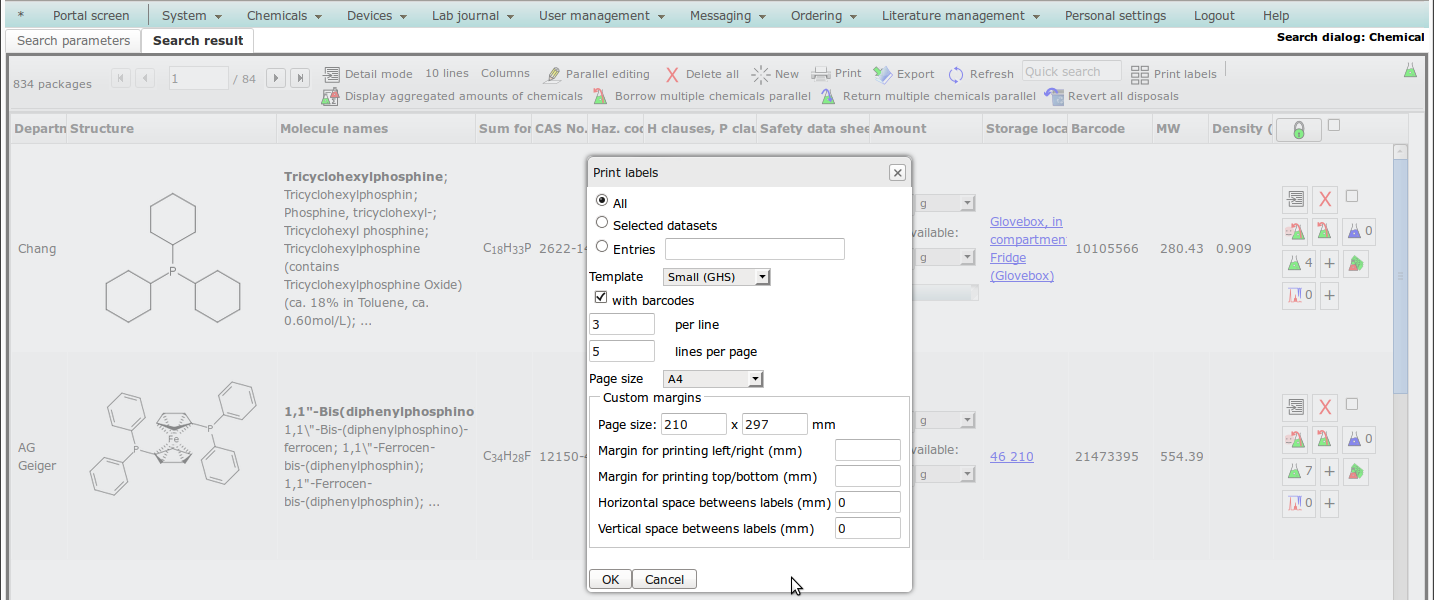
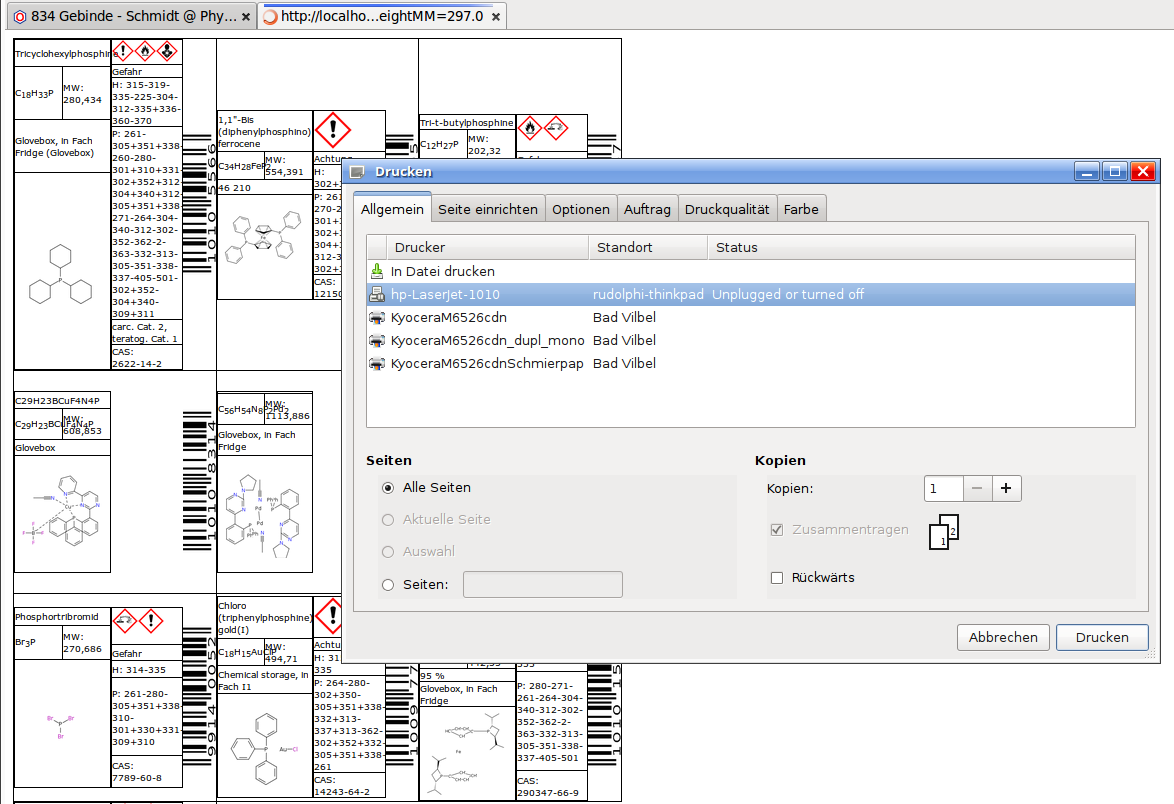
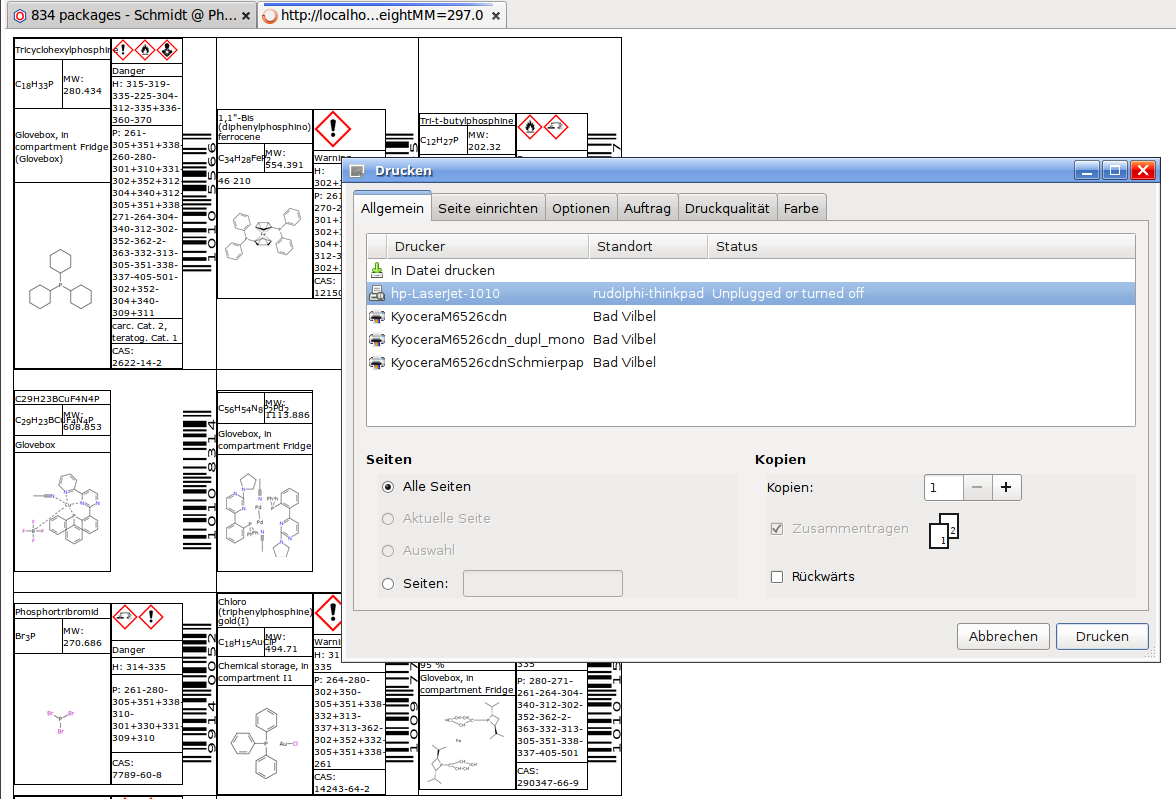
Die Listenansicht dient zur schnellen Durchsicht und zum Datenvergleich.
Über das Spaltenmenü können Sie
The list view allows to quickly browse and compare data.
The column menu allows to
- nach der betreffenden Spalte sortieren sort by the respective column
- Spalten ein- oder ausblenden und show or hide columns and
- ggf. über "Optionen" den Umfang der angezeigten Daten einstellen in some cases control the extent of data displayed in that column via "Options"
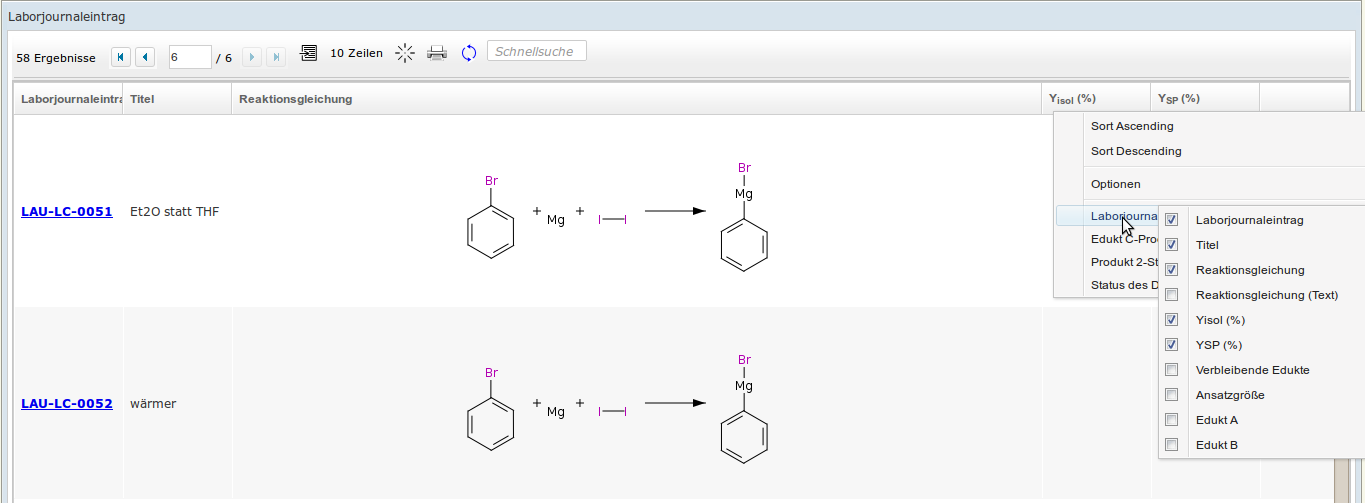
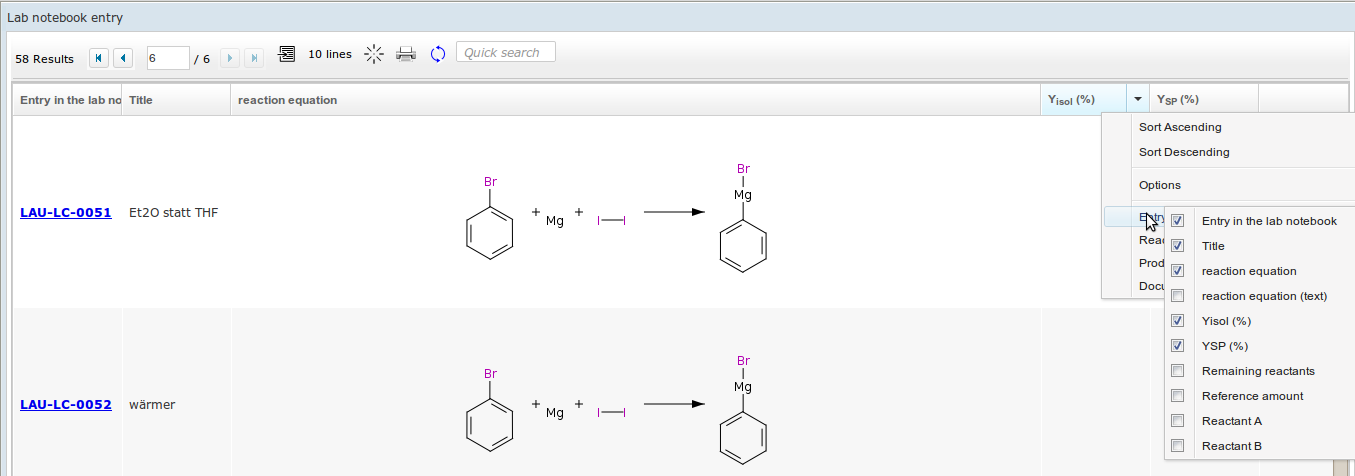
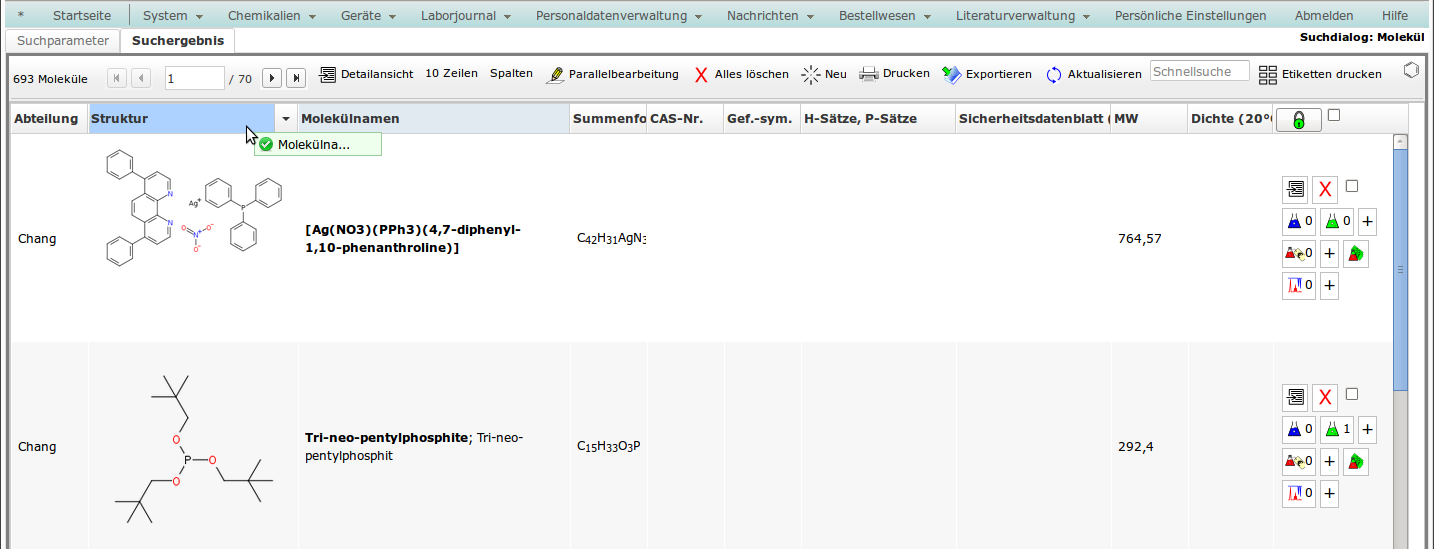
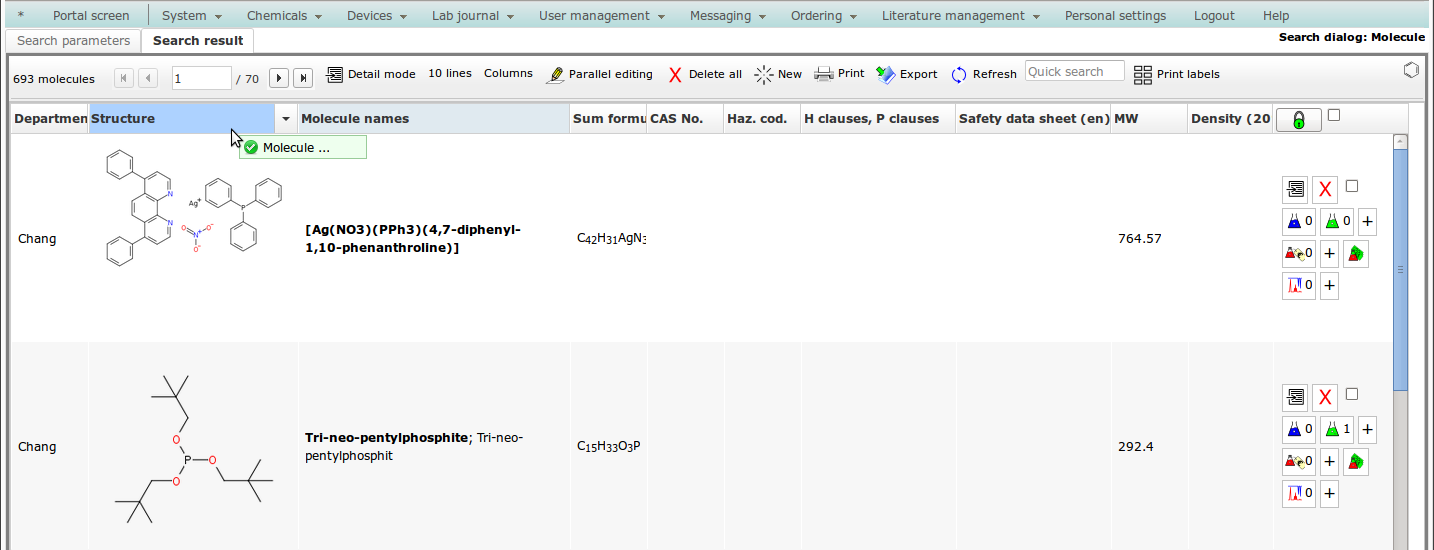
Um eine Anordnung für später zu speichern oder eine bereits gespeicherte zu aktivieren, klicken Sie in der Symbolleiste auf "Spalten".
Über die Radioknöpfe können Sie Ihren persönlichen Standard für diesen Datentyp festlegen.
To save an arrangement or to switch to a previously saved one, click "Columns" in the toolbar.
Use the radio buttons to choose your standard view for this data type.
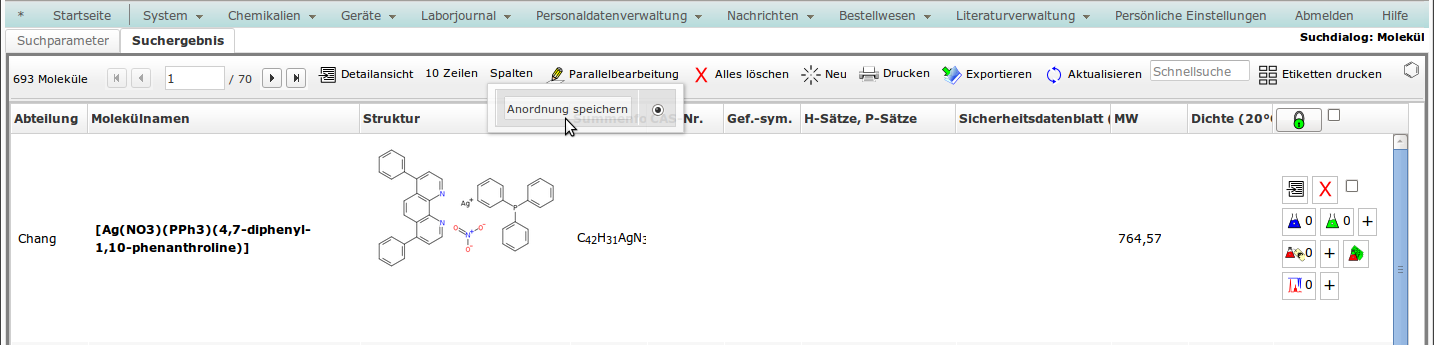
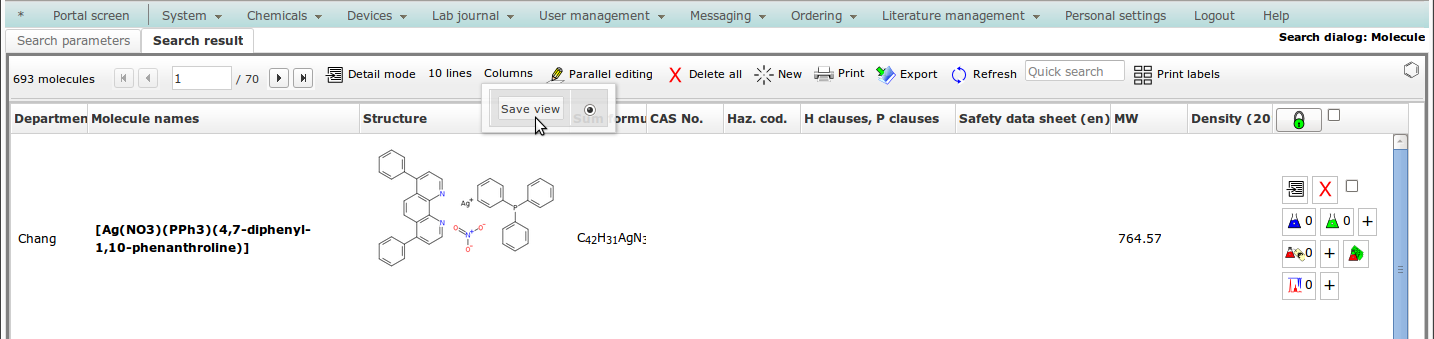
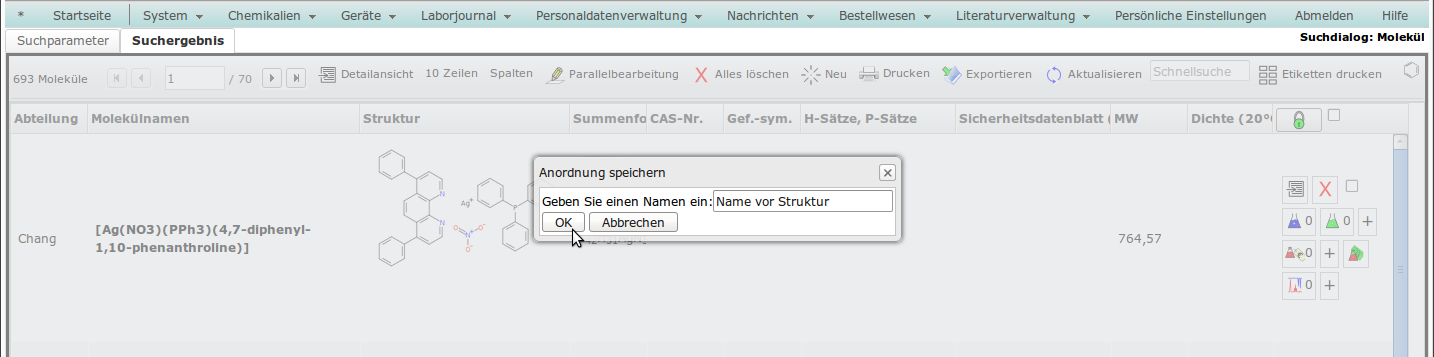
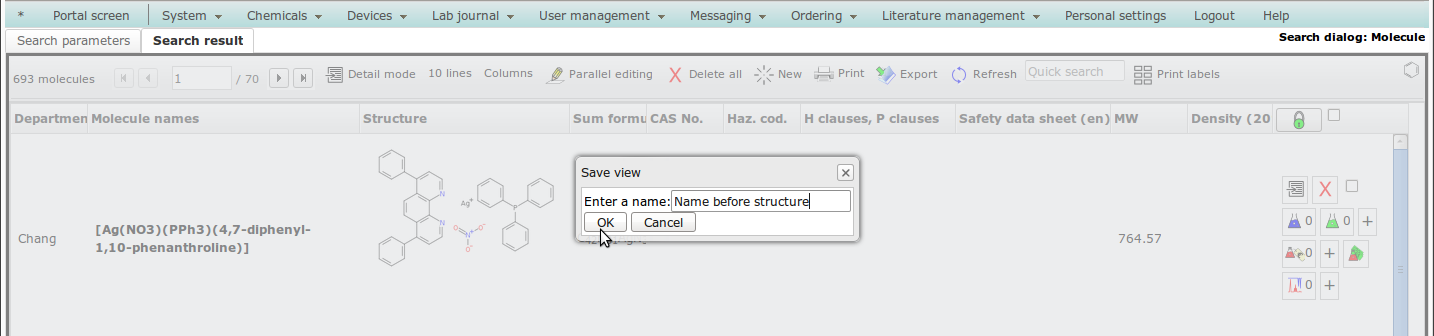
Sofern Sie über die nötigen Rechte verfügen, können Sie in der Listenansicht
If you have sufficient rights, you can use the list view
-
über
 mehrere Einträge parallel bearbeiten
to edit multiple entries at once using
mehrere Einträge parallel bearbeiten
to edit multiple entries at once using 
-
mittels
 alle Listeneinträge löschen oder
to delete all entries via
alle Listeneinträge löschen oder
to delete all entries via  or
or
-
über
 im rechten Spaltenkopf die Zugriffsrechte aller Einträge ändern.
to adjust all entries' permissions by clicking
im rechten Spaltenkopf die Zugriffsrechte aller Einträge ändern.
to adjust all entries' permissions by clicking  in the right column head.
in the right column head.
- Ebenfalls im rechten Spaltenkopf können Sie über alle Listeneinträge markieren oder abwählen. By clicking in the right column head, can select/deselect all list entries.
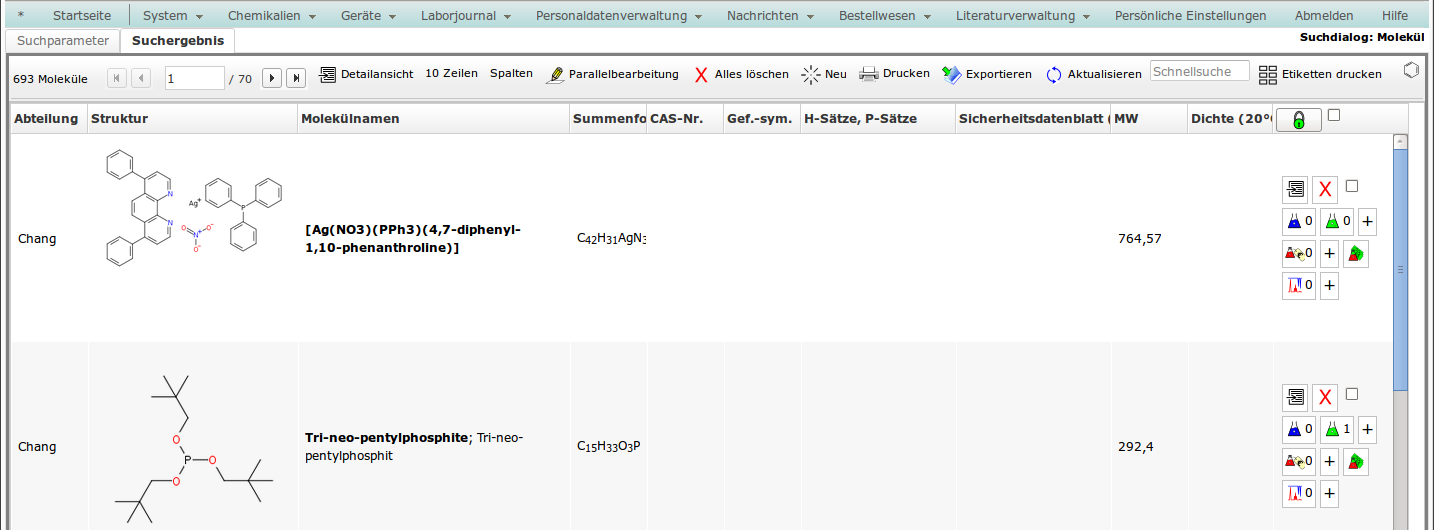
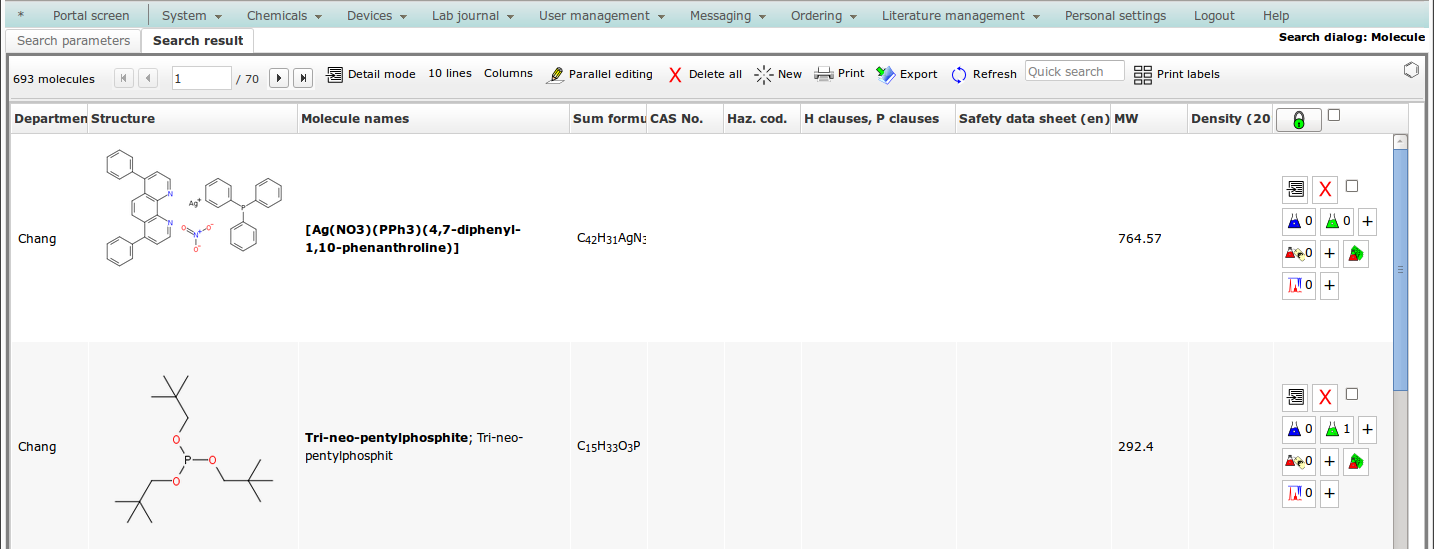
 -Knöpfe bringt Sie in die Detailansicht, von dort können Sie über
-Knöpfe bringt Sie in die Detailansicht, von dort können Sie über  zur Listenansicht zurückkehren.
A click on one of the
zur Listenansicht zurückkehren.
A click on one of the  buttons will bring you to the detail view, from where you can return to the list view by clicking
buttons will bring you to the detail view, from where you can return to the list view by clicking  .
.
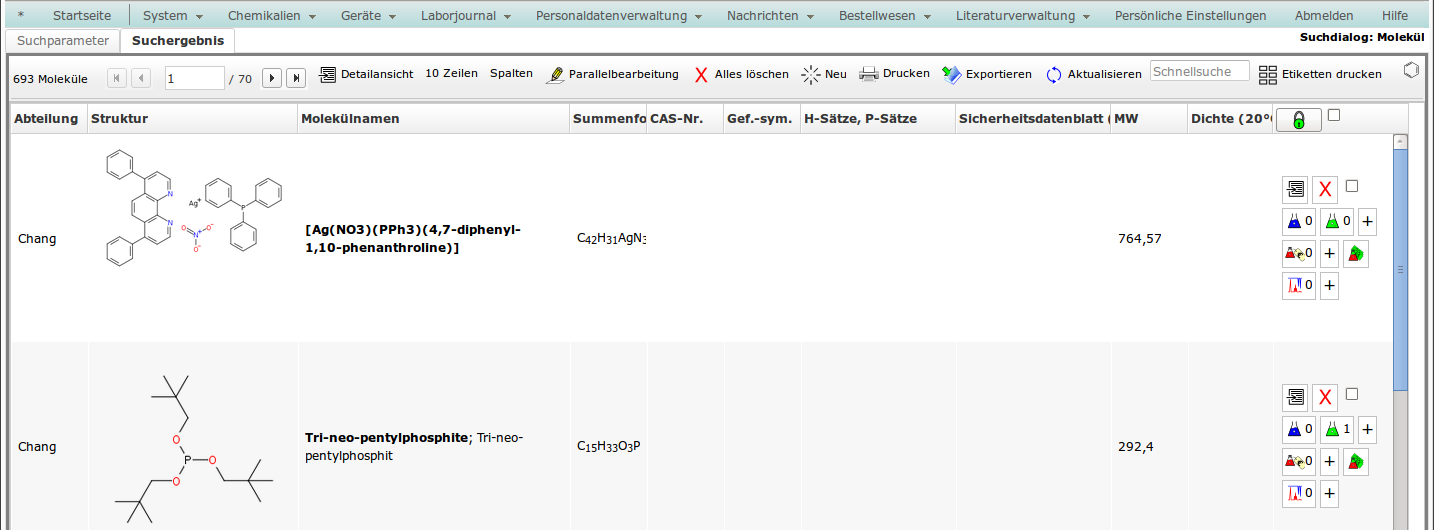
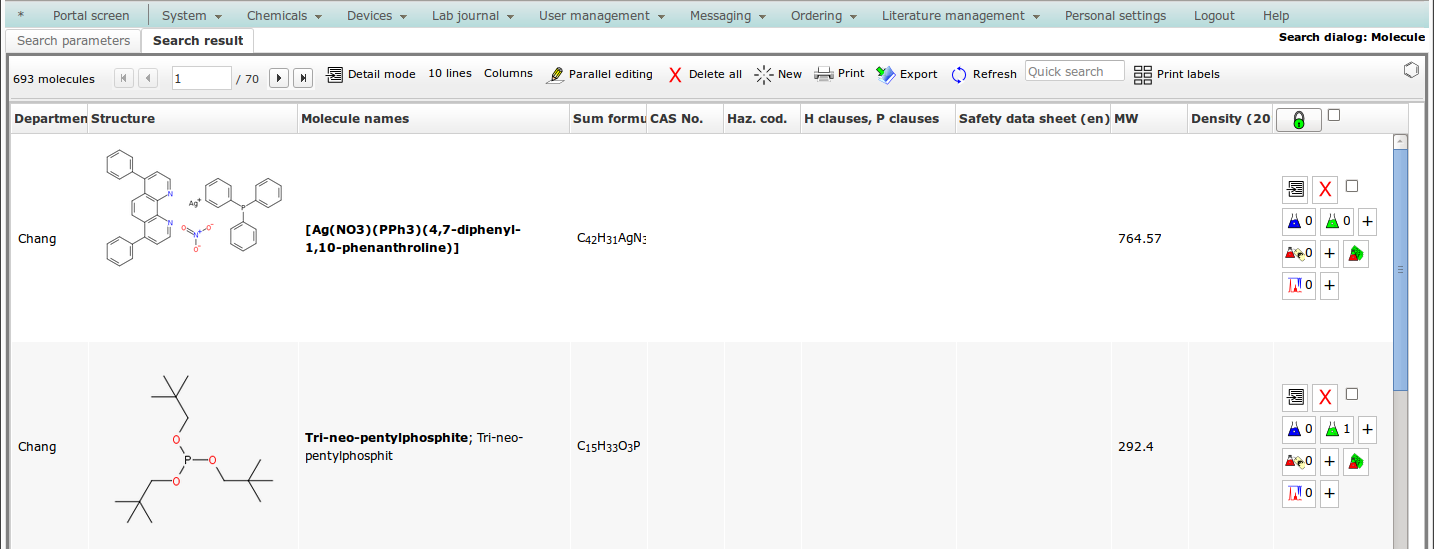
Nutzen Sie die Detailansicht zur Betrachtung und ggf. Bearbeitung eines einzelnen Datensatzes.
Use the detail view to view and (if possible) edit a single dataset.
-
Die Bearbeitung wird durch einen Mausklick auf
 begonnen.
To edit a dataset, simply click on
begonnen.
To edit a dataset, simply click on  .
.
-
Zum Löschen eines Datensatzes klicken Sie auf
 .
Click on
.
Click on  to delete a dataset.
to delete a dataset.
- Häufig können Sie über die Symbolleiste weitere Aktionen mit dem aktuellen Datensatz durchführen. In many cases, you can perform more actions with the current dataset using buttons in the toolbar.
Diese Schaltflächen sind für Sie nur sichtbar, wenn Sie zur Ausführung die nötigen Rechte besitzen.
Wenn ein Datensatz (auch indirekt, z.B. über ein Unterformular) durch einen anderen Anwender noch geöffnet ist, so müssen Sie warten, bis dieser die Bearbeitung abgeschlossen hat.
Dies gewährleistet die Konsistenz der Daten.
These buttons will only be visible if your current permisions allow you to make changes to the particular dataset.
A dataset is locked if another user is currently able to edit a dataset (also indirectly, e.g. through a subform).
In this case, you have to wait until the other user has unlocked the dataset, to ensure the data consistency.
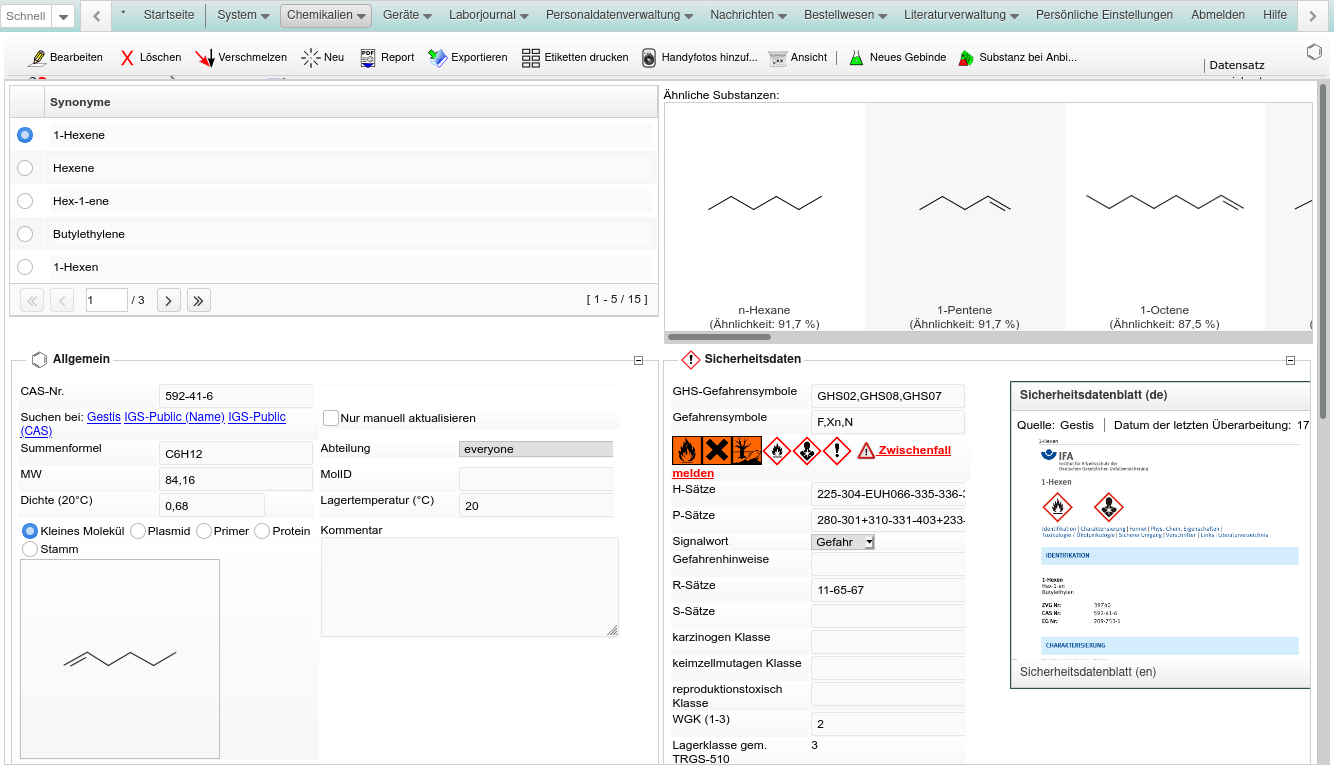
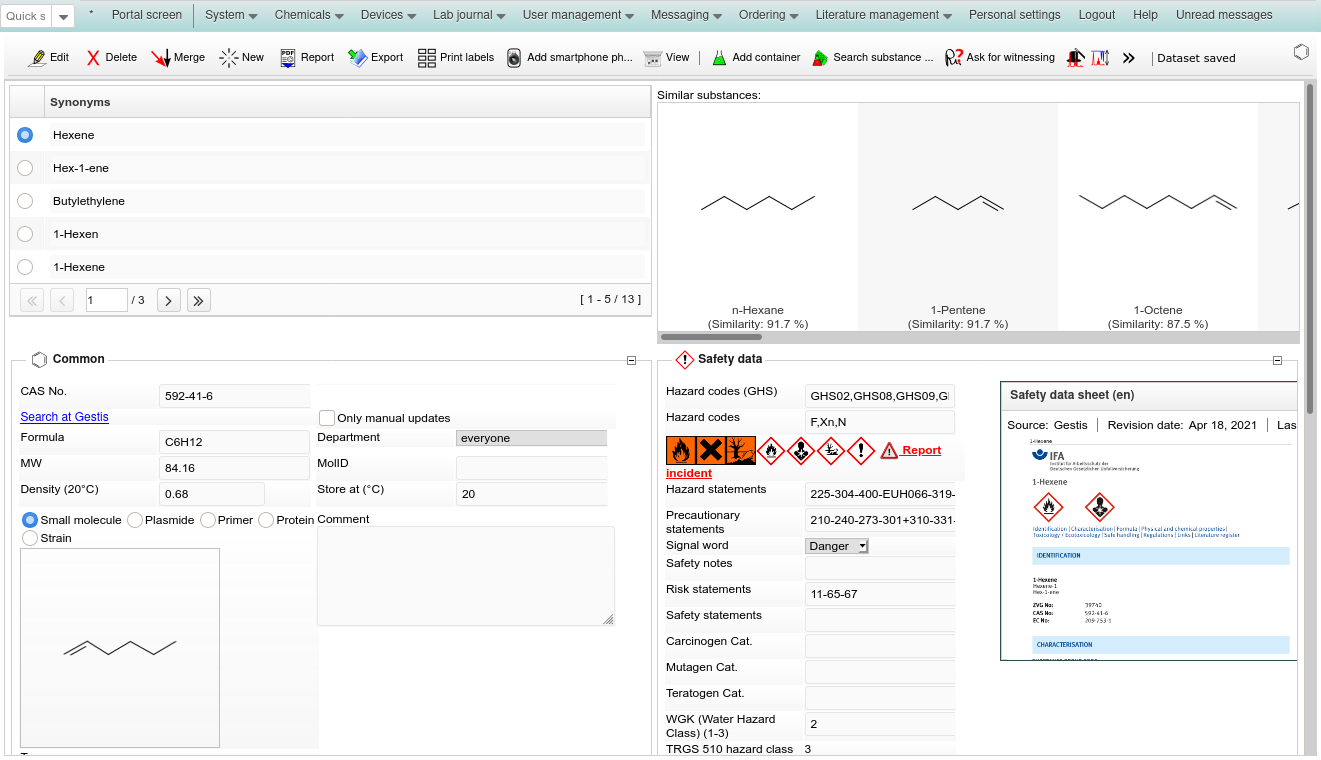
 , um die Werte in der Datenbank zu speichern, oder auf
, um die Werte in der Datenbank zu speichern, oder auf  , wenn keine Änderung durchgeführt werden soll.
Wenn Sie versuchen, im Bearbeitungsmodus den Datensatz zu wechseln oder zu einer anderen Internetseite zu wechseln, so wird ein Hinweis angezeigt, um Ihnen zunächst das Speichern der geänderten Daten zu erlauben.
In the editing mode, under normal circumstances you can alter all data in the form.
However, some changes may be restricted, like subsequently reassigning an experiment to a different lab notebook.
When you have performed all neccessary changes, click
, wenn keine Änderung durchgeführt werden soll.
Wenn Sie versuchen, im Bearbeitungsmodus den Datensatz zu wechseln oder zu einer anderen Internetseite zu wechseln, so wird ein Hinweis angezeigt, um Ihnen zunächst das Speichern der geänderten Daten zu erlauben.
In the editing mode, under normal circumstances you can alter all data in the form.
However, some changes may be restricted, like subsequently reassigning an experiment to a different lab notebook.
When you have performed all neccessary changes, click  to write the new values to the database, or click
to write the new values to the database, or click  to discard the changes.
If you try to navigate to a different dataset or a different website, a warning will be displayed, allowing you to save your data.
to discard the changes.
If you try to navigate to a different dataset or a different website, a warning will be displayed, allowing you to save your data.